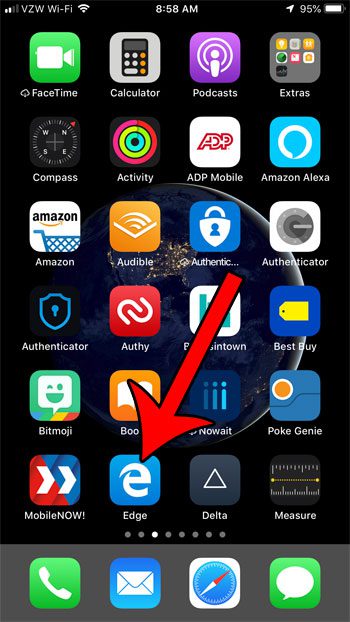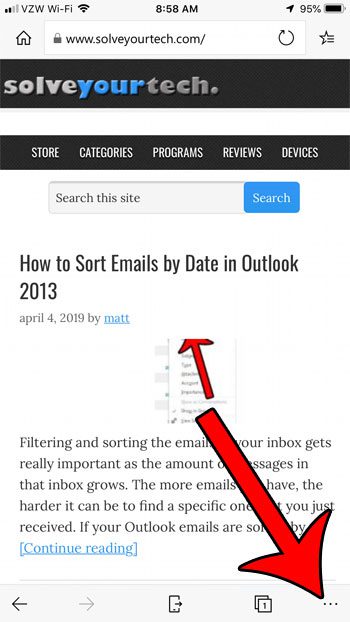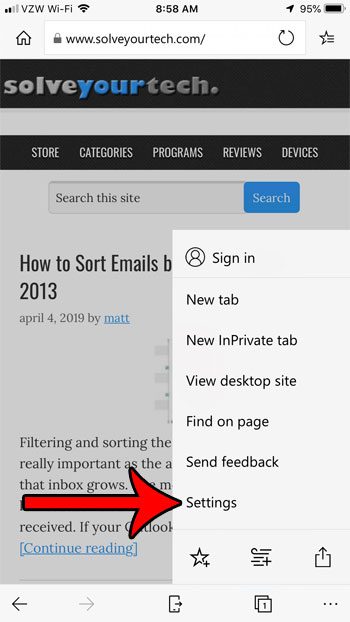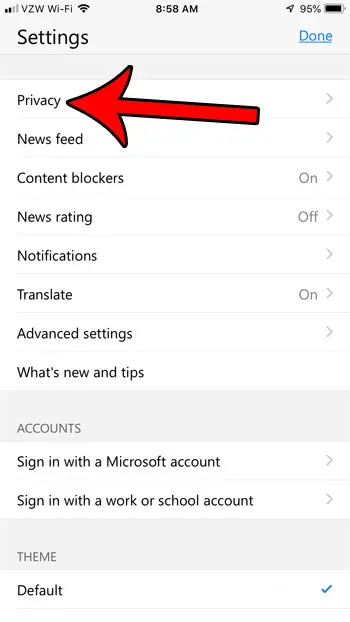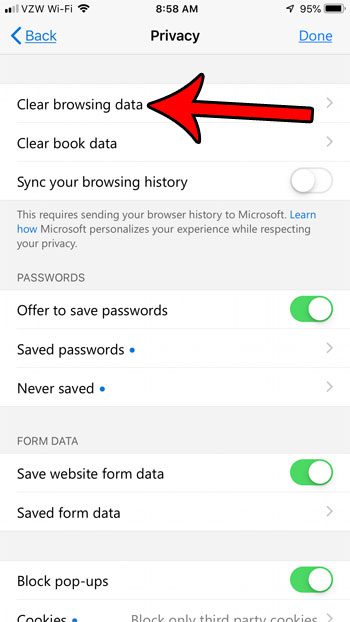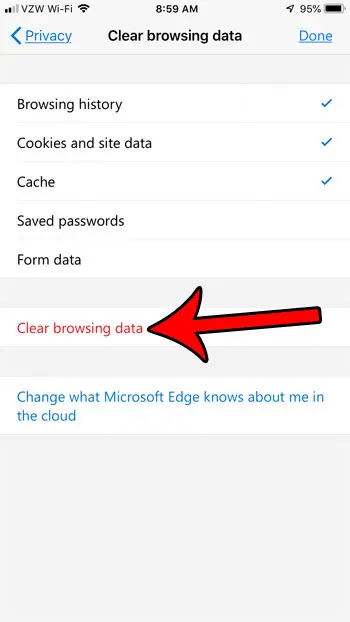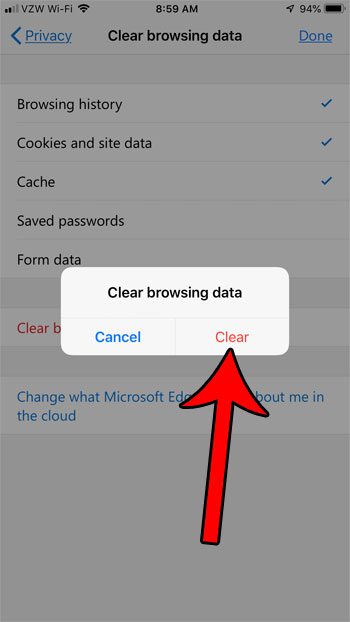Some of these apps provide completely new functionality, while others provide an alternative to the default apps on the device. The default Web browser on the iPhone is Safari, and it’s likely where you have been going to view Web pages and browse the Internet since you first got the device. but there are other options, including one called Microsoft Edge. It replaced Internet Explorer as the default Windows browser. Some people really like Edge, as it is significantly faster and more responsive, and is a great alternative to many other popular modern browsers like Chrome or Firefox.
What is the Microsoft Edge iPhone Browser App?
If you are a Windows 10 or Windows 11 user, then you are probably already familiar with Microsoft edge. The Microsoft Edge iPhone app is the mobile version of the app that you can download and install from the iPhone’s App Store. You can then choose to set it as your default browser, then you can perform many of the same tasks in Edge that you would also perform in other browsers. One of these tasks involves clearing your browsing history. If you also use the Safari browser, then our Safari history iPhone guide can provide you with additional information about the browsing history on your device.
How to Delete Your Microsoft Edge iPhone History
The Web browsers that you use on your iPhone will save history for the pages that you visit, much like the browsers that you use on your desktop or laptop computer. Occasionally you may want to clear this data if you are troubleshooting an issue or if you simply want to delete the log of websites that you have visited. Luckily your iPhone browsers, including the Microsoft Edge iPhone app, include a way for you to clear or delete data from the browser. More and more people are using mobile Web browsers on their smartphones to visit sites on the Internet. In fact, mobile Web usage has surpassed desktop usage for several years. This has led to an increase in the availability of mobile browsers, including options from leading desktop browser creators like Microsoft. One of the most common steps you might take in managing your browser is the deletion of your browsing history. Our guide below will show you how to accomplish this in the Edge browser on your iPhone.
How to Clear History in the Microsoft Edge iPhone App
Our article continues below with additional information on clearing history in the Microsoft Edge iPhone browser, including pictures of these steps. Other browsers have similar options as well. You can visit our how to delete cookies on iPhone article to learn more.
How to Clear Microsoft Edge iPhone Browsing Data (Guide with Pictures)
The steps in this article were performed on an iPhone 7 Plus in iOS 12.1.4, using the 44.1.3 version of the Edge iPhone app. By completing the steps in this article you will be deleting the browsing data that is saved to your iPhone for the Edge app. This won’t affect browsing data for other browsing apps on your device, such as Safari or Chrome.
Step 1: Open the Edge app.
Step 2: Touch the icon at the bottom-right of the screen with three dots.
Step 3: Choose the Settings option.
Step 4: Tap the Privacy button.
Step 5: Select the Clear browsing data option.
Step 6: Specify the types of data you wish to delete, then tap the red Clear browsing data button.
Step 7: Touch the Clear button to confirm the removal of the browsing data.
The Edge browser on your iPhone is a great choice for browsing the Internet. Not only is it fast and able to sync with your desktop browser, but it also lets you block ads so that you can eliminate them when visiting websites.
What does Microsoft Edge Mean or Do on My iPhone?
if you have stumbled upon an app on your iPhone called “Edge”, or if you were reading something online where the phrase “edge on iPhone” was mentioned, then you might be wondering what it is. Edge on iPhone is the Microsoft Edge Web browser’s iPhone app. If you have a desktop or laptop computer that uses Microsoft Windows 10 or Windows 11, then Edge is the default browser in that operating system. Prior to Microsoft making Edge its new default, the Microsoft web browser was called Internet Explorer. Edge replaced Internet Explorer, and fixes many of the problems that people experience with Internet Explorer, namely poor performance. Microsoft Edge is a very fast and responsive browser on a PC and in its mobile app version.
More Information on How to Clear History – Microsoft Edge iPhone
The steps in the guide above were performed in the iPhone version of the Microsoft Edge Web browser. If you need to clear history in the Edge browser on your laptop or desktop computer then you can do so by opening Edge, clicking the three dots at the top-right, then choosing History. You can then click the three dots at the top of the History window and choose the Clear browsing data option. You can also open the History window directly with the Ctrl + H keyboard shortcut. Clearing history in Microsoft Edge on an iPhone won’t affect the browsing data in other browsers on your iPhone like Safari, Chrome, or Firefox. If you need to clear browsing data there then you will need to complete that action through the individual browser. If you want to browse Web pages in the Edge iPhone app without saving them to your history then you can do so with InPrivate browsing. You can open an InPrivate tab by tapping the Tabs icon in the bar at the bottom of the Edge app, choosing the InPrivate tab at the top of the window, then tapping the + icon at the bottom of the screen to open a new tab. In addition to being able to clear history in Edge, you can also elect to make it the default browser on your iPhone, if you would like. You can make Microsoft Edge your default iPhone Web browser by going to Settings > Edge > Default Browser App > and select Edge.
Related Guides
After receiving his Bachelor’s and Master’s degrees in Computer Science he spent several years working in IT management for small businesses. However, he now works full time writing content online and creating websites. His main writing topics include iPhones, Microsoft Office, Google Apps, Android, and Photoshop, but he has also written about many other tech topics as well. Read his full bio here.
You may opt out at any time. Read our Privacy Policy