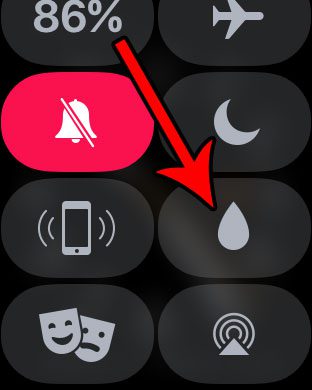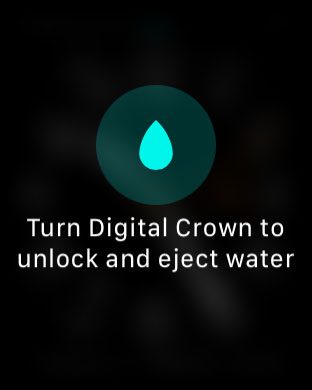But if you are seeing a water drop on Apple Watch and you can’t do anything, then you may be wondering what is this Apple Watch water drop icon and how do I get rid of it?
How to Enable Water Mode on an Apple Watch
How to Exit Water Mode on an Apple Watch
Note that in newer versions of the WatchOS operating system (anything higher than WatchOS 8.0), you will need to press and hold the digital crown button instead of rotating it. Our article continues below with additional information on the Apple Watch water drop icon, including pictures of how to enable or disable that setting on the Apple Watch. The Apple Watch is an interesting device because it’s electronic, but it can be used in the water, the rain, or when you are sweating. While the watch was designed to function in wet environments, it is still a good idea to protect it when you have the ability to do so. One way to do this is with the Apple Watch water mode, which is identified by a water drop icon that appears at the top of the watch screen. Have you noticed a small blue water drop at the top of your Apple Watch screen? Coincidentally, did you also notice that the screen was locked? This is a mode that is useful when you are in water, as water can cause your watch’s touch screen to do some unexpected things. Our guide below will show you how to manually enter this mode, as well as how you can exit it when you don’t need it active anymore. if you don’t like it when Siri reads notifications when you have your Airpods in, then check out this how to turn off Airpod notifications tutorial to disable them.
How to Put the Apple Watch in “Water Mode” (Guide with Pictures)
The steps in this article are going to show you how to put the watch in water mode and how to exit that mode. Following these steps is going to activate a mode that is meant to be used when you go into water, such as before a swimming workout or before simply going into a pool. Water can make touch screens behave strangely, so enabling this mode will lock the screen. Then, before you can exit this mode, you will spin the digital crown to eject the water from the device and unlock the screen. Once you have finished the activity that caused you to put the watch into water lock mode you can spin the digital crown away from you until the lock is disabled. This is going to put the blue water drop icon at the top of the screen, which will cause it to lock. The Water Mode setting on your Apple Watch is particularly interesting because it’s both a setting that you can enable on your own, as well as a setting that can turn on by itself. If you’ve ever gone running in the rain or been wearing your watch when you were sweating profusely, then it’s very possible that the water drop has appeared on its own. Regardless of whether you are in water mode manually or automatically, you can follow the steps below to turn it off.
The Water Drop Means That Water Mode is Turned On – You Can Turn it Off With These Steps (Guide with Pictures)
To exit water mode, press the crown button on the side of the watch, then spin the crown when you see this screen. After spinning the crown a few times (or pressing and holding the crown button in newer versions of the watch’s operating system), you will hear a sound come from the watch, then you will see a notification that the watch has been unlocked. Just as a caveat, I feel like the Apple Watch Series 2 required you to turn the digital crown a lot more than you need to do with newer versions of the Apple Watch. On the newer watch models, you seem to be able to disable the Apple watch water lock with just a couple of turns, while you needed to continue turning a few times on older models. You can continue reading below for additional information on the water drop on your Apple Watch.
What Does Water Lock Actually Do?
The reason that your Apple Watch has the ability to “lock” itself from water is so that no accidental taps occur on the watch face while the device is getting wet. When that raindrop icon appears on your Apple Watch face the screen will be locked. Turning the digital crown will unlock the watch screen, plus eject any water from the speaker hole. While the Apple Watch 2 and newer are “water resistant”, which means that they can be used in shallow water, and are more resistant to everyday moisture like sweat, rain, and hand-washing, the device is not waterproof. This means that you shouldn’t go scuba diving, or perform other water activities where you will be submerged in more than a few feet of water while you are wearing the watch. Additionally, water-resistance doesn’t last forever. The water resistance can be affected by things like soap, impact, heavy steam, chemicals and acids, as well as other substances. Water resistance also can’t be restored, so it’s in your best interest as an Apple Watch owner to avoid subjecting the device to any undo harm. Sick of the constant Breathe reminders on your watch? Learn how to disable the Apple Watch Breathe reminders if you aren’t using them and usually just dismiss them when they pop up. Our guide continues below with additional discussion about the Apple Watch water lock and how you can use it to eject water from your watch, or prevent water from getting into it.
More Information About the Water Drop on Apple Watch
Most newer Apple Watch series devices have some level of water protection or water resistance that make it so that the device won’t instantly be ruined if it gets wet. But if you can proactively (like right before you begin a water based workout) open the Control Center and tap the water drop Apple Watch icon you can definitely protect Apple watches a bit and reduce the amount of potential damage that water could cause to the device. Because, while the device does have some level of resistance to moisture, the water lock feature or water lock mode can provide some additional utility that can preserve your watch’s screen and internal components. I also find that I use the water lock not just to clear water inside of the device, but also because my son will accidentally tap the screen a lot while I’m holding him, and the touchscreen on the watch seems pretty sensitive to almost any degree of touch. Fortunately, it’s pretty simple to open Control Center and enable the water lock feature, then turn off water lock by spinning the digital crown a couple of times.
Summary – How to Use Apple Watch Water Lock and Eject Water from the Watch
The Apple Watch water lock feature “locks” the Apple Watch so that water can’t damage the device, or trigger actions on the screen. While it can be inconvenient at times when it triggers on its own, the water lock feature is actually a pretty useful alternative to a fully water resistant device that can protect the watch’s speaker and other internal components from the damaging effects of liquid. So while you may want to disable water lock when it activates on its own and may turn water lock off when you notice it, having it there, even if you don’t ever intentionally turn on water lock, is a beneficial thing. You can find this setting by opening the Settings app, either on the watch itself or in the Watch app on the iPhone, then scrolling down and choosing the Handwashing option. You can then enable the Handwashing Timer option. For more information, check out our Apple Watch hand washing guide. Note that this may flip your watch face upside down, depending on how the display is currently oriented. The water lock icon on the Apple Watch is a little blue water drop that appears at the top of the screen. The blue drop on the Apple watch means that you can engage in shallow water activities or you can get the watch wet while washing hands and the screen will be protected from accidental input. Once you are done you can spin the digital crown a few times and the Apple Watch ejects water that might have gotten into the device. The ability to manually clear water can help to prevent water damage that might have occurred if that water was left inside of the device. When you turn off the water lock, it will eject any water that has gotten into the speaker. You can use the Apple Watch water lock with the steps below.
Step 1: Return to the Home screen and swipe up from the bottom of the watch face.
Step 2: Scroll down and tap the water drop icon.
Step 3: Exit water lock mode on the Apple Watch by turning the digital crown until a sound plays.
If your watch is using WatchOS 8 or higher, then you will need to press and hold the digital crown button instead of turning it repeatedly. After receiving his Bachelor’s and Master’s degrees in Computer Science he spent several years working in IT management for small businesses. However, he now works full time writing content online and creating websites. His main writing topics include iPhones, Microsoft Office, Google Apps, Android, and Photoshop, but he has also written about many other tech topics as well. Read his full bio here.