Some of these are easy to identify, while others might be a bit confusing. If you have a moon on iPhone Home screen that you are unfamiliar with and would like to remove, then our guide below will show you how.
How to Get Rid of the Moon on iPhone Home Screen
Our guide continues below with additional information on removing the moon on iPhone Home screen, including pictures of these steps. Is there a moon icon at the top of your iPhone screen, and you don’t know what it is for? That moon icon indicates that your iPhone is currently in Do Not Disturb mode, which means that you probably aren’t getting any phone calls or text messages. Do Not Disturb mode is great when you just want a little break from the notifications that come through on your device, but it can be a problem if the mode is activated and you did not intend it to be. Fortunately you can exit Do Not Disturb mode with just a few simple steps, so follow our guide below to learn how. That moon icon can appear in other places, too, like next to a text message. This guide talks more about muted text message conversations.
New Method – How to Remove the Moon at Top of iPhone (Guide with Pictures)
The steps in this section were performed on an iPhone 13 in the iOS 15.5 operating system. In newer versions of iOS, Do Not Disturb has been moved to the “Focus” menu, so the process of enabling or disabling it has changed a bit.
Step 1: Swipe down from the upper right corner of the screen to open the Control Center.
On iPhone models that still have a Home button you will need to swipe up from the bottom of the screen instead to open the Control center.
Step 2: Tap the half moon icon to the left of the word “Focus” to turn it off.
The toggle on the Control Center is the easiest way to adjust this setting. However, you can also tap on the word “Focus” next to that half moon icon, then you can configure the settings for various Focus options like:
Do Not Disturb Sleep Driving Personal Work
Or you can open the Settings menu, choose the Focus option, then adjust settings there as well. If you choose Do Not Disturb from that screen then you can do things like allow notifications from specific people or apps, elect whether or not to let people see that you are in Focus mode, and you can even configure your Home screen and Lock screen to hide notifications and notification badges. Our guide on how to remove the moon on iPhone Home screen continues below with information on getting rid of it in older versions of iOS. If your screen is turning off too quickly and you want to change it, then you can learn more with our screen timeout iPhone 13 article.
Old Method – How to Exit Do Not Disturb on an iPhone (Guide with Pictures)
The steps in this article were performed on an iPhone 6 Plus, in iOS 8. Steps may vary slightly for iPhones using earlier versions of iOS. Step 1: Tap the Settings icon. Step 2: Select the Do Not Disturb option. Step 3: Tap the button to the right of Manual to exit Do Not Disturb. If the manual option is not turned on, then you will need to turn off the Scheduled option instead. If there is a scheduled Do Not Disturb on your device, then you will either need to leave it off to avoid entering Do Not Disturb mode again, or you will need to adjust the time at which the mode is activated. You will know that both options are turned off when there is no green shading around the buttons, as in the image below. You can also turn Do Not Disturb off or on by swiping up from the bottom of your screen, then tapping the moon icon. If the icon is white, then Do Not Disturb is turned on. If it is gray, then Do Not Disturb is turned off. There are a lot of different icons that can appear at the top of your iPhone screen. For example, find out what the clock icon means with this article. If your screen is turning off while you are looking at it, then visit this how to make screen stay on longer iPhone article and learn how to change that setting.
After receiving his Bachelor’s and Master’s degrees in Computer Science he spent several years working in IT management for small businesses. However, he now works full time writing content online and creating websites. His main writing topics include iPhones, Microsoft Office, Google Apps, Android, and Photoshop, but he has also written about many other tech topics as well. Read his full bio here.
You may opt out at any time. Read our Privacy Policy
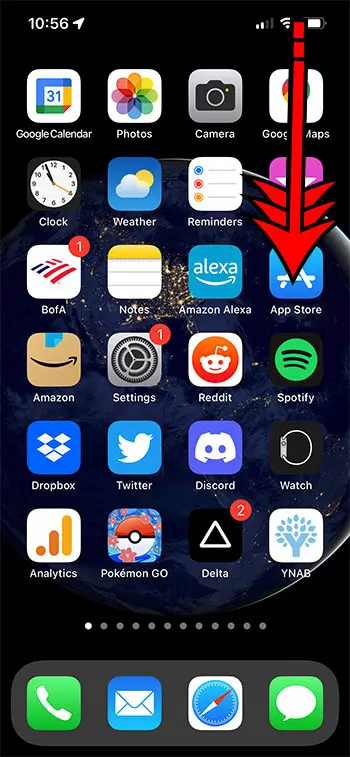

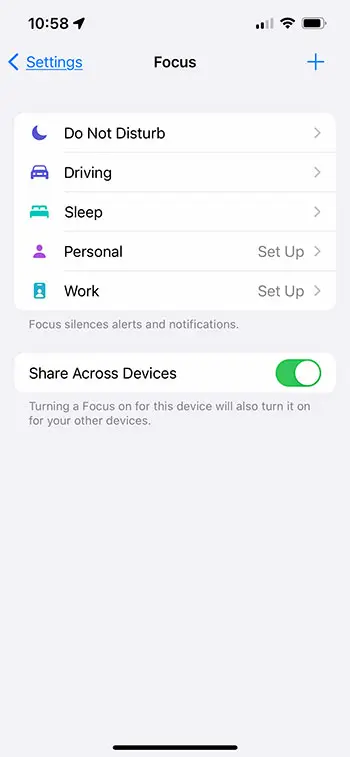
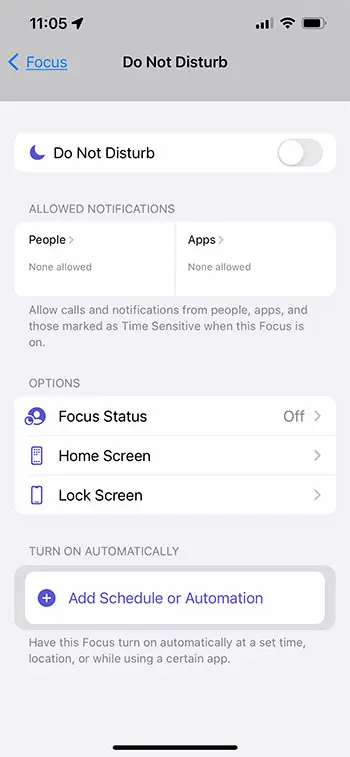
![]()
![]()
![]()
![]()