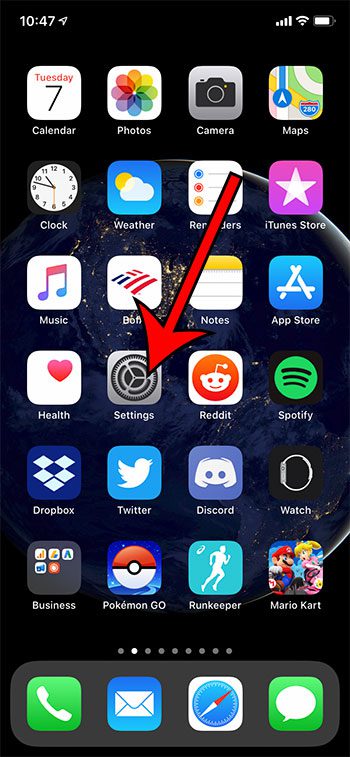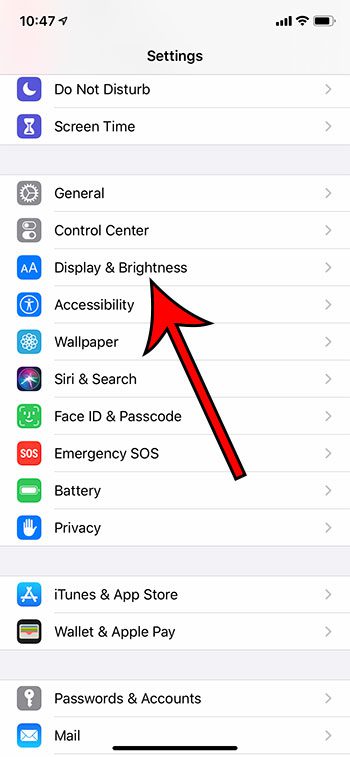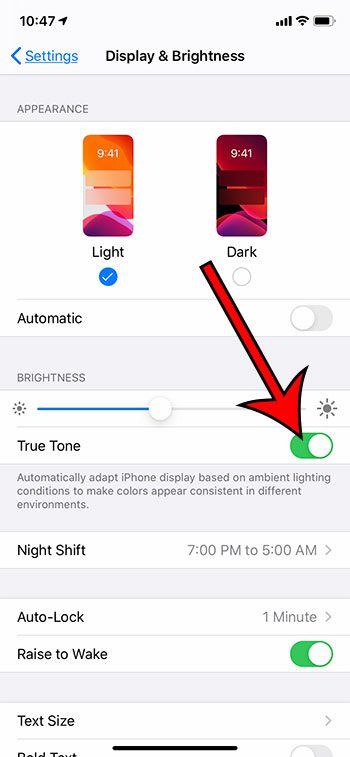But other settings, especially those that use uncommon or unfamiliar phrases, might not be as obvious. So if you are wondering “what is true tone on iPhone” then our guide below will explain it and provide more information on enabling or disabling that option.
How to Change the iPhone 11 True Tone Setting
Our guide continues below with more about what is true tone on iPhone 11, including pictures of these steps.
True Tone is an option on your iPhone’s Display & Brightness menu that can automatically adjust the appearance of your device screen based on the lighting around you. This feature from Apple is available on a variety of iPhone, iPhone Pro, iPad and iPad Pro models. There are additional options on the Display & Brightness menu that will work in conjunction with True Tone to try and give you a consistent screen appearance that is easy to view in a variety of different environments.
Many iPhone models, including the iPhone X, iPhone 11 Pro, iPhone 11 Pro Max, and more, include a feature called True Tone display. This is a feature on the device that will use the ambient light in your environment to attempt and keep your screen appearance consistent in a variety of different environments. True Tone, along with Night Shift mode, are two really interesting display features that try to keep things on the iPhone consistent, while minimizing eye strain. They both also tend to add some minor coloring differences when activated, such as a slight yellow tint for True Tone, and a slight orange tint for Night Shift. Our tutorial below will show you where to find the True Tone option on your iPhone so that you can start using the ambient light in your physical environment as a way to keep your screen colors as consistent as possible. Wondering about the blue shading around your clock? Read our guide on why is the clock blue on my iPhone 11 and find out what it means.
How to Enable the True Tone Setting on an iPhone (Guide with Pictures)
The steps in this article were performed on an iPhone 11 in iOS 13.4. As mentioned earlier, most new iPhone models have this display technology, including models like the iPhone 8 and iPhone 8 Pro. Now that you have the answer to what is true tone on iPhone you can continue with our guide below for more information on the feature and some related settings. I have True Tone enabled in the picture above. If you’ve been wondering about the different colors of your battery icon, then read our iPhone battery color meaning article to learn more. Our tutorial continues below with additional discussion to answer the questions of what does True Tone mean on an iPhone. It uses the lighting environment around the device to determine the appropriate brightness and color scheme for the iPhone’s display. You can enable it or disable it by going to Settings > Display & Brightness > True Tone. If you don’t want to do this manually, then you can simply choose to enable the True Tone option, which will use a pre-determined combination of brightness and colors that is meant to be easier on the eyes and reduce the strain on your vision. Additionally, if you have to do a lot of work with images and need to be able to match colors accurately, then you might experience a visual improvement from performing those activities with the aid of the True Tone feature. You should try using True Tone for a little while and switch to not using it, then see which option you prefer. Screen brightness is one of the biggest factors in battery drain, so anything that you can do which lowers the brightness will help to save battery life. If you would like to hear a different sound when you get a phone call, you can check out our how to change ringtone on iPhone 13 guide for instructions.
Additional Information on True Tone on the iPhone
True Tone can have an impact on your battery life, especially if the brightness slider is set too high. If it seems like your home screen is too bright, or that your battery life is suffering, then you may want to disable True Tone for a little while and see if things improve. If you are very sensitive to color changes, then the new color temperature from True Tone can take some getting used to. In my experience there seems to be a lot more white light on the screen when True Tone isn’t enabled than when it is. There are some different display settings that you can change on the Settings > Accessibility > Display & Text Size menu. This includes settings like Reduce White Point, and another Auto-Brightness setting that you can use to further customize the look of your iPhone screen. True Tone technology relies on a light sensor (several of them, in fact) to determine the ambient lighting and set a consistent white point on the screen. The adjustment to the white balance can be quite significant when switching between very different environments. True Tone was first introduced on the 9.7 inch iPad Pro. True Tone is also available on newer MacBook Pro models.
Your iPhone or other Apple devices use an ambient light sensor to determine the amount of light in your environment, which is how the auto brightness feature is able to determine when it needs to make the screen brighter or dimmer. If you would like to turn auto brightness on or off for your iPhone, iPad Mini, iPad Air, or other iOS devices, then you can go to Settings > Accessibility > Display & Text Size > then scroll to the bottom of the menu and tap the Auto Brightness switch. True Tone is a bit different from other brightness settings such as Dark Mode or Night Shift, which uses a blue light filter to modify the colour temperature on the device to reduce the amount of strain on your eyes. You can adjust screen brightness on iPhone models like the iPhone 8 Plus and more by following the steps in this guide. Note that there is also a brightness option on the Control Center that you can access when you swipe down from the top of your screen on newer iPhone models.
After receiving his Bachelor’s and Master’s degrees in Computer Science he spent several years working in IT management for small businesses. However, he now works full time writing content online and creating websites. His main writing topics include iPhones, Microsoft Office, Google Apps, Android, and Photoshop, but he has also written about many other tech topics as well. Read his full bio here.
You may opt out at any time. Read our Privacy Policy