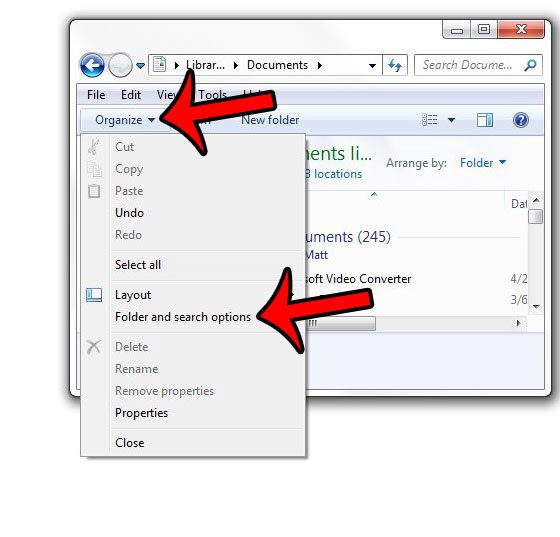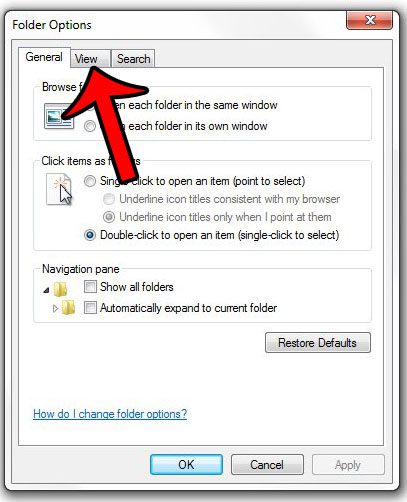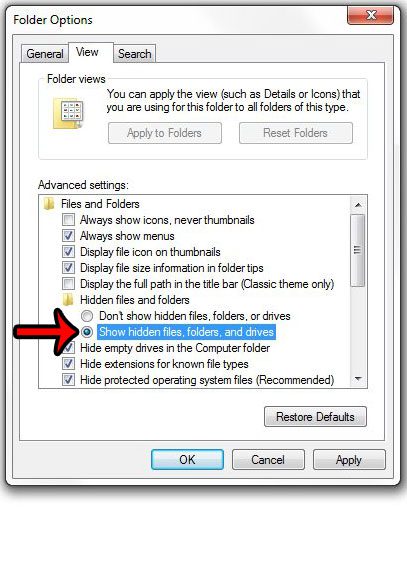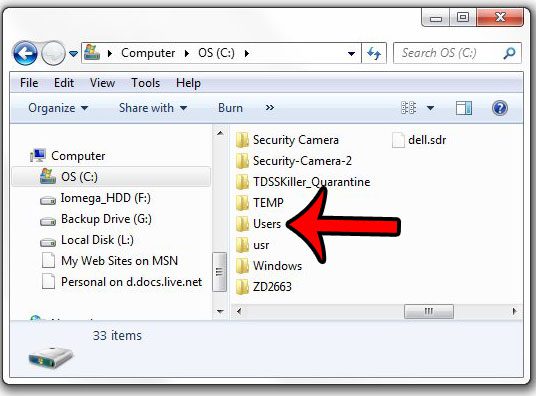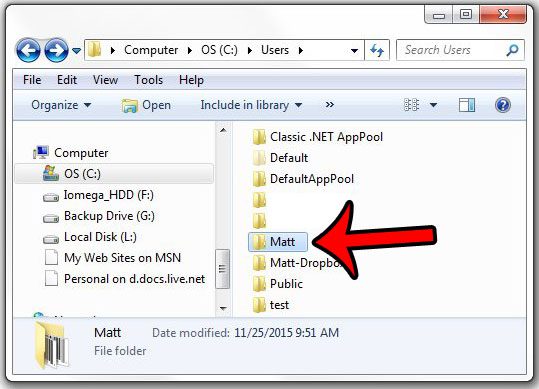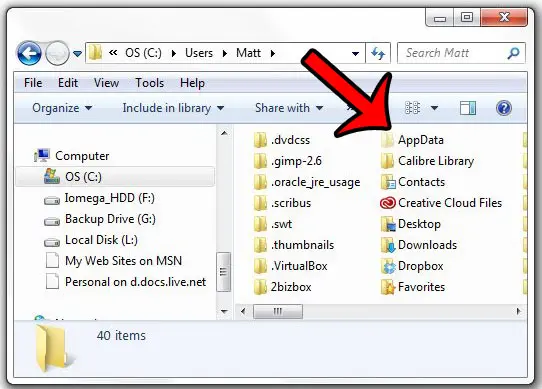Hiding files like this makes it tougher for people to accidentally delete or change the important files on their computers. But our tutorial below will show you how to unhide the Windows AppData folder if you need a file in that folder.
How to Find the Windows AppData Folder
Our guide continues below with additional information on how to make the AppData folder visible in Windows, including pictures of these steps. Related Topic: When you need to let others view your files, this Doc share tutorial will show you an easy way to do so. There are a lot of important files and folders on your Windows 7 computer with which you may never interact. Many of them are located in a folder called AppData, which is hidden by default in Windows 7. But you may find that you need to access a file that is in your AppData folder, which can be difficult when you aren’t able to find it. Our guide below will show you how to display hidden files and folders in Windows 7, then direct you to the AppData folder on your computer. You can learn more about this folder and other hidden folders in our AppData folder Windows 7 guide.
How to Make the AppData Folder Visible in Windows 7 (Guide with Pictures)
The steps in this article will assume that you need to find a file in the AppData folder on your computer, but that you are unable to see the AppData folder so that you can browse it. These steps will unhide the folder so that you can navigate its contents. You can also navigate directly to the AppData folder for a user by clicking the Start button at the bottom-left corner of your screen, clicking inside the Search field at the bottom of the Start menu, then typing C:\Users\YourWindowsUsername\AppData and pressing Enter on your keyboard. Note that you will need to replace YourWindowsUsername with the actual name of the Windows user account.
Step 1: Click the folder icon at the bottom of your screen to open Windows Explorer.
Step 2: Click Organize in the blue bar at the top of the window, then click Folder and search options.
Step 3: Click the View tab at the top of the window.
Step 4: Click the button to the left of Show hidden files, folders and drives, click Apply at the bottom of the window, then click the OK button.
Step 5: Scroll down in the column at the left side of the Windows Explorer window, then click the C drive option under Computer.
Step 6: Double-click the Users folder to open it.
Step 7: Double-click the folder of the Windows user that contains the AppData folder that you need to access.
Step 8: Double-click the AppData folder to begin navigating through it.
Now that you know how to find the Windows AppData folder you will be able to get to this and other hidden files a lot more easily in the future. While it is not required, you may want to go back and hide folders again if there are other people that use your Windows account who may inadvertently delete something important from a hidden folder. Do you need to change a file extension on a file in Windows 7, but you are unable to see or edit it? Learn how to show file extensions in Windows 7 so that you can interact with them as needed. After receiving his Bachelor’s and Master’s degrees in Computer Science he spent several years working in IT management for small businesses. However, he now works full time writing content online and creating websites. His main writing topics include iPhones, Microsoft Office, Google Apps, Android, and Photoshop, but he has also written about many other tech topics as well. Read his full bio here.
You may opt out at any time. Read our Privacy Policy