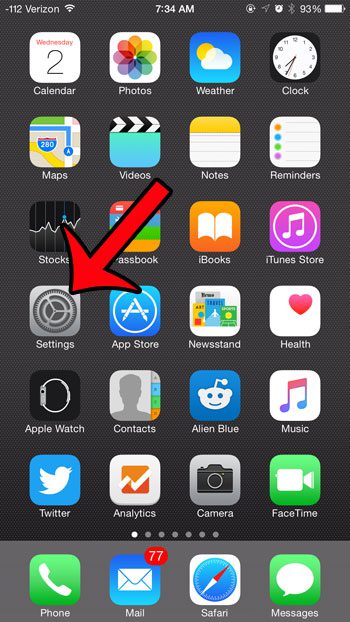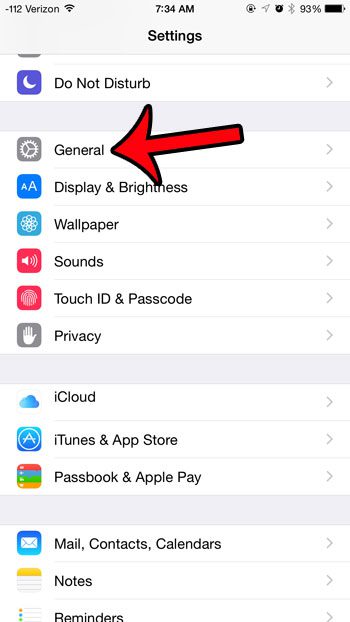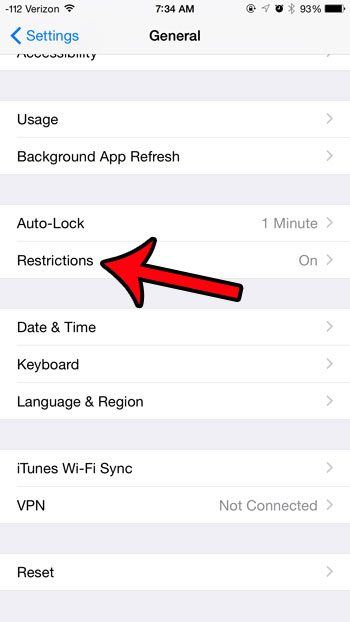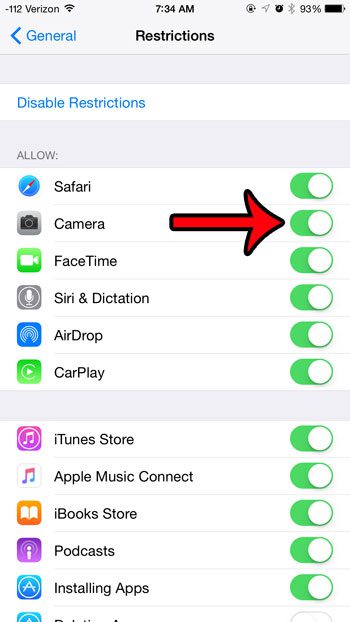One of the features that can be disabled from the Restrictions menu is the Camera app. So if you are unable to find the Camera app on your iPhone, or use any features of other apps that require the Camera, then it may have been restricted. In order to make changes on the Restrictions menu, you will need to know the Restrictions passcode for your device. So, with that in hand, continue with the steps below to re-enable your iPhone’s camera.
Disabling the Camera Restriction on an iPhone
The steps in this article were performed on an iPhone 6 Plus, in iOS 8.4. These same steps will work for other iPhone models running the same version of iOS, as well as most iPhone models running iOS 7 or higher. Note that you will need to know the passcode for the Restrictions menu to complete this guide. We will assume that you have looked, unsuccessfully, for your Camera app icon already. If you believe that the Camera icon has not been disabled, then it can be helpful to look for it inside folders, or on additional Home screens. Folders look like regular app icons, except they are gray, and have multiple smaller app icons inside of them. You can access additional Home screens by swiping left or right on your Home screen. One additional way to check for an app is to enable App searching in Spotlight Search. This can be done by navigating to Settings > General > Spotlight Search, then selecting the Apps option. You can then access Spotlight Search by swiping down on your Home screen, then typing “Camera” into the search field. This article explains it in more depth.
Step 1: Open the Settings menu. Step 2: Select the General option. Step 3: Select the Restrictions option. Step 4: Enter the Restrictions passcode. Note that this password may be different than the passcode that you use to unlock your device. Step 5: Tap the button to the right of Camera to enable it. You will know that it is enabled when when there is green shading around the button. For example, the Camera is enabled in the image below.
If you want to have easier access to your iPhone pictures from a computer, then check out Dropbox. A Dropbox account is free, and you can setup the Dropbox app on your iPhone to automatically upload pictures. After receiving his Bachelor’s and Master’s degrees in Computer Science he spent several years working in IT management for small businesses. However, he now works full time writing content online and creating websites. His main writing topics include iPhones, Microsoft Office, Google Apps, Android, and Photoshop, but he has also written about many other tech topics as well. Read his full bio here.
You may opt out at any time. Read our Privacy Policy