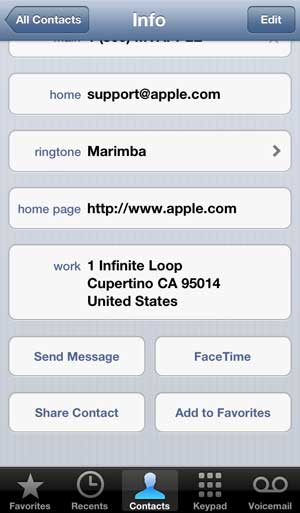The ability to see the person with whom you are conversing is very valuable, and it’s a nice way to stay in touch with people that you haven’t seen in a while. Plus kids love it. Our tutorial below will show you how to place a FaceTime call to a contact that you have already saved to your device.
How to Make an iPhone FaceTime Call
Our guide continues below with additional information on making iPhone FaceTime calls. You’ve probably read about Facetime, the video-calling feature that is built into the iPhone 5. In fact, if you have an iPad, then you may have even used the Facetime app to call your contacts. But, because the iPhone 5 is, primarily, a phone, the method for using Facetime is a little different than what you are familiar with on the iPad. There is no Facetime app on the iPhone 5, rather the feature is built directly into the phone functionality of the device. This requires a few more steps for you to make a Facetime call. You can read below to learn how to make a Facetime call to one of your iPhone 5 contacts.
How to Find the iPhone 5 Facetime Feature (Guide with Pictures)
You can find the option to make a Facetime call on your iPhone 5 by navigating to the contact that you want to call through the Phone app. Then, on the screen for that contact, you will see a Facetime option. It will look like the image below: The exact location of this option can be found by using these steps:
Step 1: Tap the Phone icon.
Step 2: Tap the Contacts tab at the bottom of the screen.
Step 3: Select the contact with whom you want to make a Facetime call.
Step 4: Tap the Facetime button at the bottom of the screen.
If you would like a more in depth description of this process, you can read about making an iPhone 5 Facetime call here. If you are going to be using Facetime a lot, it is a good idea to configure it so that the feature can only be used on Wi-Fi. This can save you from using a lot of your data if you were to make a Facetime call while connected to a cellular network. After receiving his Bachelor’s and Master’s degrees in Computer Science he spent several years working in IT management for small businesses. However, he now works full time writing content online and creating websites. His main writing topics include iPhones, Microsoft Office, Google Apps, Android, and Photoshop, but he has also written about many other tech topics as well. Read his full bio here.