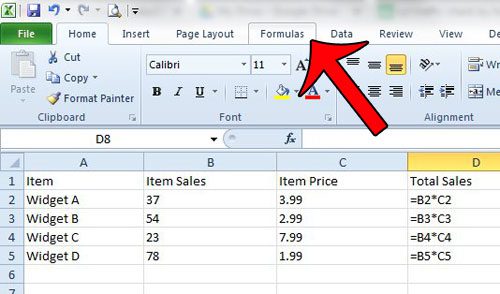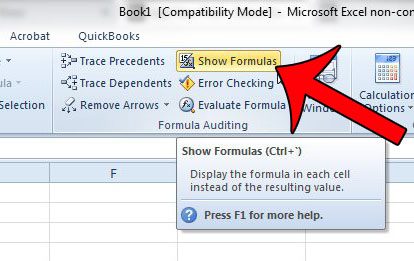You may discover that you need Excel to show results instead of formulas when you enter a formula that remains visible. An Excel spreadsheet can quickly be modified so that the settings and formatting are very different from how they would be on a new, blank worksheet. If you are working on a file that was created by someone else, then there is a good possibility that they have changed something. In many cases this can be as simple as adding a cell fill color, but occasionally a setting might be changed that you have never encountered before. One of these settings allows for formulas to be displayed in cells instead of the results of those formulas. While this can be helpful for troubleshooting problematic formulas, it can create problems for people that are trying to use the information that would result from an executed formula. Fortunately the process of switching the formula display back to the result requires only a few steps, which we will walk you through in the guide below.
How to Stop Excel from Showing Formula, Not Result
The steps in this tutorial will assume that your formula is correct, and that an option in Excel has simply been changed which displays formulas instead of their results. If you are seeing something in your cell other than the formula or its’ result, such as #NA, then this typically indicates that there is a problem with the formula. In that case, you will need to check the formula for any errors and correct them in order for the formula to calculate properly. Step 1: Open your spreadsheet in Excel 2010. Step 2: Click the Formulas tab at the top of the window.
Step 3: Click the Show Formulas button in the Formula Auditing section of the navigational ribbon at the top of the window.
Summary – How to stop Excel from showing formulas instead of results
The results of your formulas should now be displayed in your cells instead of the formulas themselves. If this is the desired display for this spreadsheet, then make sure to save your spreadsheet after making this change. Do you have two columns of data that you would like to combine into one column? This article will show you how to use the concatenate formula, which can be a real time saver when you need to combine data from rows or columns. After receiving his Bachelor’s and Master’s degrees in Computer Science he spent several years working in IT management for small businesses. However, he now works full time writing content online and creating websites. His main writing topics include iPhones, Microsoft Office, Google Apps, Android, and Photoshop, but he has also written about many other tech topics as well. Read his full bio here.
You may opt out at any time. Read our Privacy Policy