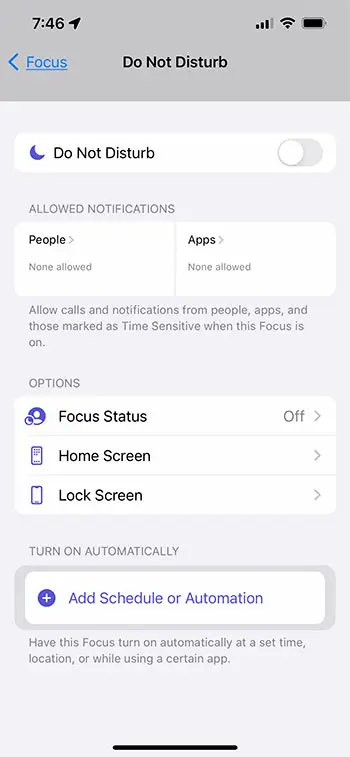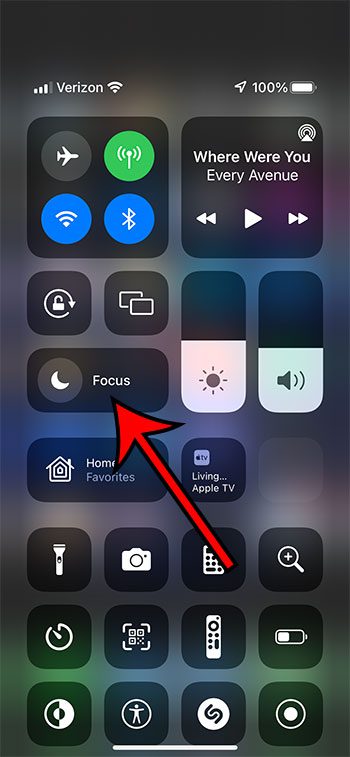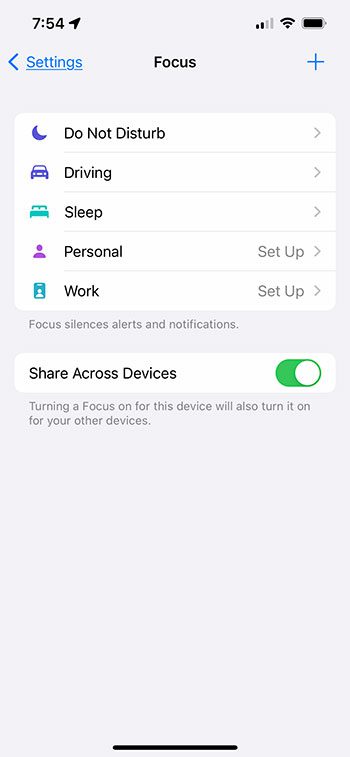This usually isn’t a glitch with your iPhone and is likely due to a silent symbol or a moon icon iPhone symbol that is muting those notifications. Our tutorial below will discuss more about this setting and how you can remove the silent symbol on your iPhone text message to start getting those notifications.
Why Is There a Moon or a Crossed Out Bell Next to a Text on My iPhone?
Our article continues below with additional information on the moon next to text message conversations on your iPhone, including how to remove the moon on your iPhone if you are using an older version of iOS. Some text message conversations on your iPhone are going to be more active than others. This is particularly noticeable in group messages with multiple people. But you may be wondering why there is a moon next to a text message on your iPhone, especially if you aren’t getting any notifications for those conversations. There are a number of different icons and images that appear on your iPhone. Often these can include icons in the status bar at the top of the screen, such as the little arrow icon, or they can include symbols that appear within individual apps. One such icon is a crescent moon that can display to the left of a text message conversation. This indicates that the notifications for that specific conversation have been muted by turning on the Do Not Disturb option for that conversation. Our guide below will show you how to disable this setting and remove the crescent moon icon. Our tutorial on why is the time blue on my iPhone can provide an answer to questions you may have about blue shading around your iPhone’s clock.
How to Add or Remove a Moon Next to an iMessage on Your iPhone (Newer iOS Versions – Guide with Pictures)
We discussed what to do if you see a crescent moon next to a text message or iMessage on your iPhone, but you may be having trouble with it. This section includes pictures of these steps.
Step 1: Open Messages.
Step 2: Swipe left on an iMessage or text message conversation with a moon, or that you want to mute.
Step 3: Tap the bell icon to add or remove the moon next to the text message conversation.
Alternatively, you could open the conversation, select its name at the top of the screen, choose the Info option, then toggle the Hide Alerts option on or off. If you have a group text conversation and need to add someone else to it, then our add contact to group text iPhone article can help you out.
How to Turn Off Do Not Disturb for a Text Message on an iPhone (Older iOS Versions)
The steps in this article were performed on an iPhone 6 Plus, in iOS 9.2. This guide assumes that you currently have a text message conversation that has a crescent moon appearing to the left of it. When this is visible, you are not receiving notifications for a message conversation. You still receive the messages, just not the notifications. You can click here to learn how to mute a group message conversation if the notifications are becoming excessive. Here is how to remove the crescent moon to the left of a text message on an iPhone – These steps are also shown below with pictures –
Step 1: Open the Messages app.
Step 2: Select the message with the crescent moon icon to the left of it.
Step 3: Tap the Details button at the top-right corner of the screen.
Step 4: Tap the button to the right of Do Not Disturb to turn it off.
You will receive notifications and remove the crescent moon icon when there is no green shading around the button. The Do Not Disturb feature is turned off in the picture below. If you no longer wish to receive phone calls, text messages, or FaceTime calls from a contact, then learn how to block a caller on your iPhone.
Difference Between Do Not Disturb and Hide Alerts for iPhone Text Message Conversations
This feature of muting message conversations has been around for several versions of iOS, but its name got changed in more recent versions of iOS. So, basically, there is no difference between Do Not Disturb and Hide Alerts for iPhone message conversations. The name of the action has been renamed, and the method for performing the action has been made easier. But while the Do Not Disturb option that is specific to the text message conversations is the same as hiding alerts, there is still an overall “Do Not Disturb” feature for the iPhone, and that crescent moon means something else. Our why is there a clock at the top of my screen article can answer that question if you have a clock icon on your screen and aren’t sure what is causing it.
How to Enable Do Not Disturb for the Entire iPhone
If you open the iPhone Settings app you will see a Focus option there. When you open that menu you are going to see a bunch of options that let you silence calls, turn off notifications, and generally just limit interruptions while you are either busy with work or something personal, and don’t want to be bothered. So by going to Settings > Focus > Do Not Disturb > then adjusting the settings on that menu, you will put your iPhone into Do Not Disturb mode. Additionally, if you swipe down from the upper right corner of your screen you will open the Control Center. On this menu is a half moon icon next to the word “Focus.” If you tap the moon it will enable Do Not Disturb mode, which will add the crescent moon to the status bar at the top of the iPhone screen. Tapping it again will remove crescent moon from the top of the screen. If you tap the word Focus, however, in the control center, then that opens another menu with these options:
Do Not Disturb Sleep Driving Personal Work
Tapping one of those options will engage that focus mode, which will enable the set of actions that you determined from the Settings > Do Not Disturb menu. Related Topic: AirPod notifications can be an unwanted interruption, so read our how to turn off AirPod notifications article and learn how to stop them.
More Information on Why There is a Crescent Moon Next to a Text Message on Your iPhone
The crescent moon icon was originally just something in iOS that indicated that the Do Not Disturb feature was enabled, but its utility has expanded, including for text messages. If you are using a newer iPhone model, such as an iPhone 13, and you are using a newer iOS version like iOS 15, then it’s a lot easier to use the “do not disturb mode” for a text message conversation. Simply swipe to the left on the message conversation and tap the bell icon. The half moon icon should then appear there, and you shouldn’t see any new notifications for the text message thread. Since the moon on iPhone text message thread means that the notifications are muted, you may discover that you actually need to be alerted to new messages for that particular conversation if you are missing things. Luckily you can always just use with the swipe left > bell method to remove the moon symbol, or you select the conversation from the open Messages app, tap the names at the top of the screen, then tap the Hide Alerts button. This will re-enable notifications and should start to show alerts again in whatever manner you have set on your device. Just because you have hidden alerts for a particular contact and their text message conversation doesn’t mean that you won’t still receive messages from them. You will still be able to open the conversation thread and see their new texts, and you will still be able to send new ones. Check out our guide on iPhone button shapes if you would like to know more about them, including how to enable them and make your phone a little easier to navigate. In newer versions of iOS that moon icon has been replaced with a bell that has a diagonal line through it. This means that “Hide Alerts” is turned on for that conversation. Generally, a symbol of a moon on iPhone apps or menus is an indication that some type of notification or alert is being silenced. It’s typically a blue crescent moon icon or a gray crescent moon icon that you can disable using the methods in this guide if you want to start getting iPhone notifications again. You can do this by tapping the moon icon in the Control Center, or by going to Settings > Do Not Disturb and turning it off from there. The half moon symbol is on a button next to the word “Focus” which you could tap instead to make some additional adjustments to the notifications that you do and don’t want to receive in certain situations. This means the phone won’t vibrate or display any type of notification when someone sends you a message in that conversation. That symbol is there because you enabled the setting that hides notifications for the conversation, either purposely or accidentally. If you go to Settings > Focus > you will see an option for Do Not Disturb. You can then open that menu and you will be able to customize a lot of the different apps and settings on your device so that you can get the Do Not Disturb mode set up the way that you want it. This is actually a pretty in-depth feature and you can do a lot with it to ensure that you are getting the notifications that you need and silencing the ones that you don’t. The details screen for the Focus feature is shown in the image below. Here you see that you have options for:– Do Not Disturb– Driving– Sleep– Personal– Work There is also an option to share these settings across devices, and a + icon that you can use to add other modes. One of the more interesting aspects of this is the fact that you can add some automation to it. For example, you can configure the “Driving” option to turn on automatically when your iPhone senses that you are driving a car. If you see the crescent moon next to a text message conversation then you can swipe left on it and tap the bell icon to re-enable notifications for that conversation. After receiving his Bachelor’s and Master’s degrees in Computer Science he spent several years working in IT management for small businesses. However, he now works full time writing content online and creating websites. His main writing topics include iPhones, Microsoft Office, Google Apps, Android, and Photoshop, but he has also written about many other tech topics as well. Read his full bio here.
You may opt out at any time. Read our Privacy Policy
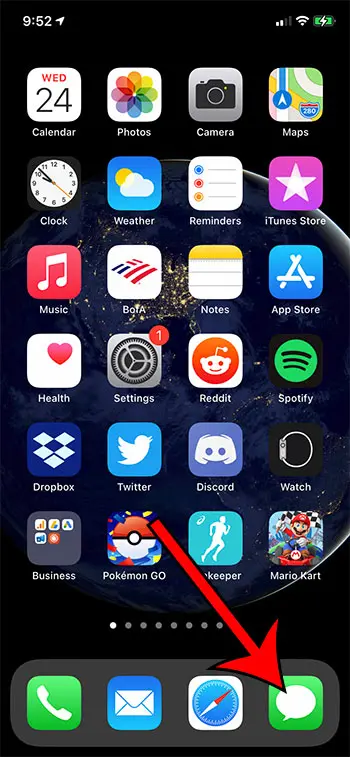
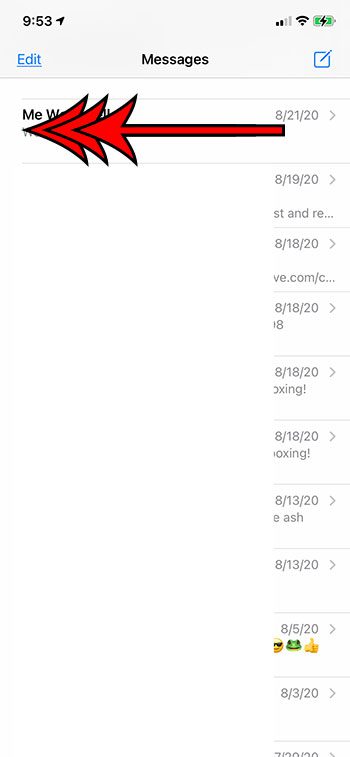
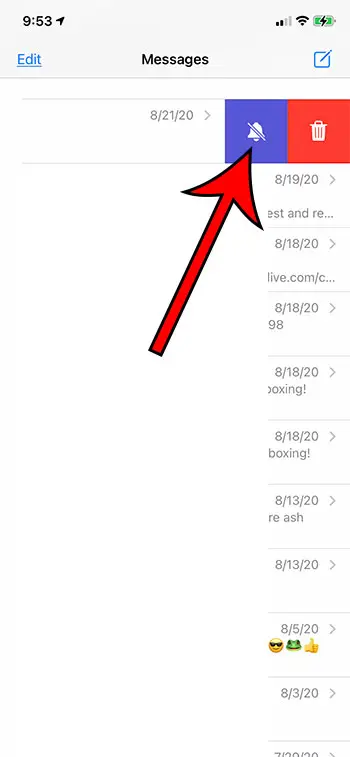
![]()
![]()
![]()
![]()