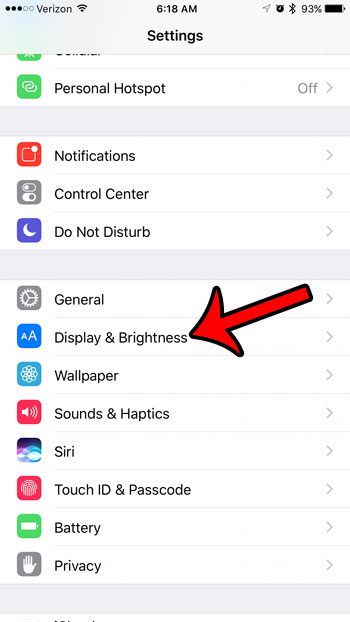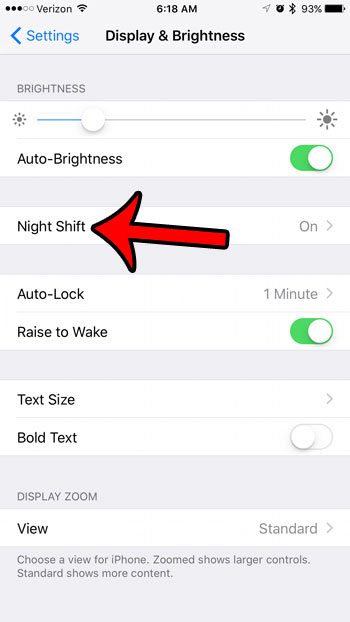Night Shift mode is meant to automatically switch your display to warmer color temperatures, which might help you to sleep better at night. The difference between Night Shift mode and the normal display mode is the appearance of a slightly orange hue. It’s easier on the eyes, but you might find that you don’t like it or, if you didn’t enable it in the first place, you may be looking for a way to turn it off. The steps below will show you where to find the setting so that you can adjust it to suit your preferences.
How to Get Rid of the Orange Tint on Your iPhone By Turning Off Night Shift Mode
The steps below were performed on an iPhone 7 Plus, in iOS 10.1. Note that the screenshots below do not show the orange hue or tint that we are going to remove, as that display change is not taken into account when creating screenshots on the device. The same thing happens if you have enabled the inverted colors option. Step 1: Open the Settings menu.
Step 2: Select the Display & Brightness option.
Step 3: Select the Night Shift option.
Step 4: Turn off the Scheduled and Manual options. When Night Shift mode is turned off completely, the settings will look like the image below.
If you would still like to use Night Shift, but only at specific times during the day, then enable the Scheduled option, and choose the period of time for which it should be turned on. Are the colors on your iPhone really strange, even after turning off Night Shift Mode? Learn how to turn off inverted colors and see if that fixes the problem. After receiving his Bachelor’s and Master’s degrees in Computer Science he spent several years working in IT management for small businesses. However, he now works full time writing content online and creating websites. His main writing topics include iPhones, Microsoft Office, Google Apps, Android, and Photoshop, but he has also written about many other tech topics as well. Read his full bio here.