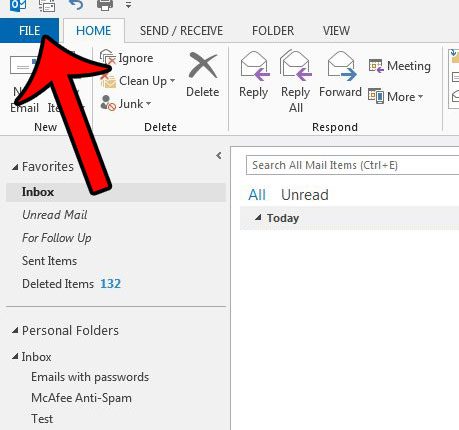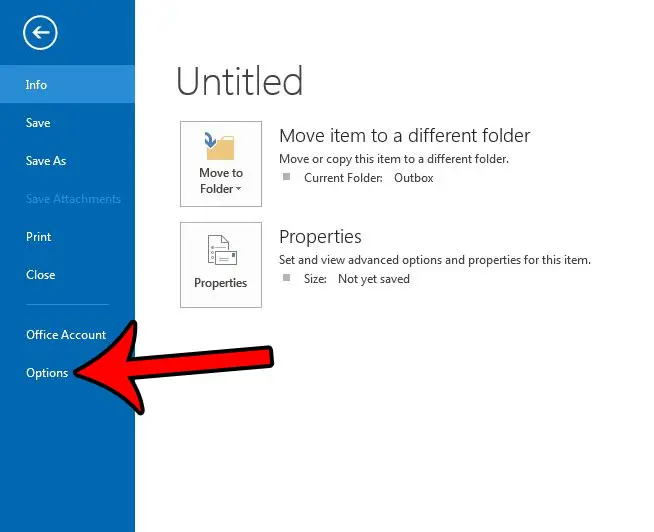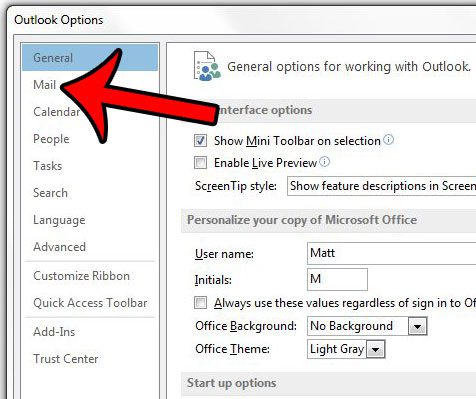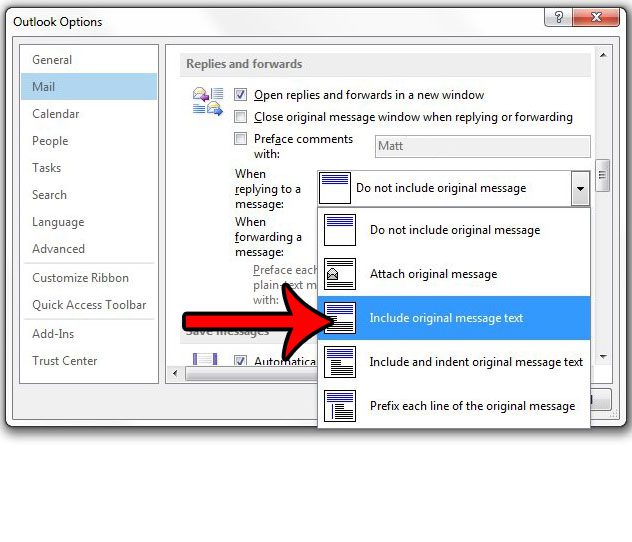Our tutorial below will help you to find the location of the setting that controls whether or not the original message is included when you reply to emails. You can then change this setting to restore Outlook 2013 to the default configuration that enables it to keep the entire message conversation inline.
How to Include the Original Message for Replies in Outlook 2013
The steps in this article assume that when you currently reply to an email in Outlook 2013, the original message is not being included. These steps will show you the setting to adjust which will allow you to include that original message for future replies. Step 1: Open Outlook 2013. Step 2: Click the File tab at the top-left corner of the window.
Step 3: Click Options in the column at the left side of the window.
Step 4: Click the Mail tab in the left column of the Outlook Options window.
Step 5: Scroll down to the Replies and forwards section of the menu, click the drop-down menu to the right of When replying to a message, then select the Include original message text. Note that you can also select one of the other options instead, if that seems to fit more with your usage preferences.
You can then click the OK button at the bottom of the window to save and apply your changes. Does it feel like you aren’t receiving new messages fast enough in Outlook, or do you often find yourself clicking the Send and Receive Folders button? Learn how to increase the send and receive frequency in the program to get new messages in your inbox more frequently. After receiving his Bachelor’s and Master’s degrees in Computer Science he spent several years working in IT management for small businesses. However, he now works full time writing content online and creating websites. His main writing topics include iPhones, Microsoft Office, Google Apps, Android, and Photoshop, but he has also written about many other tech topics as well. Read his full bio here.
You may opt out at any time. Read our Privacy Policy